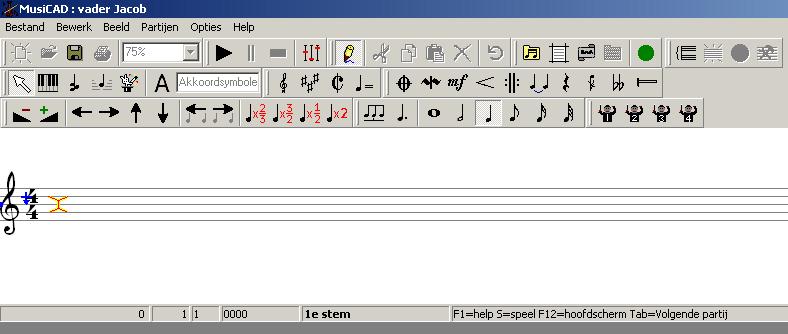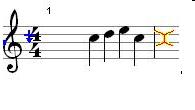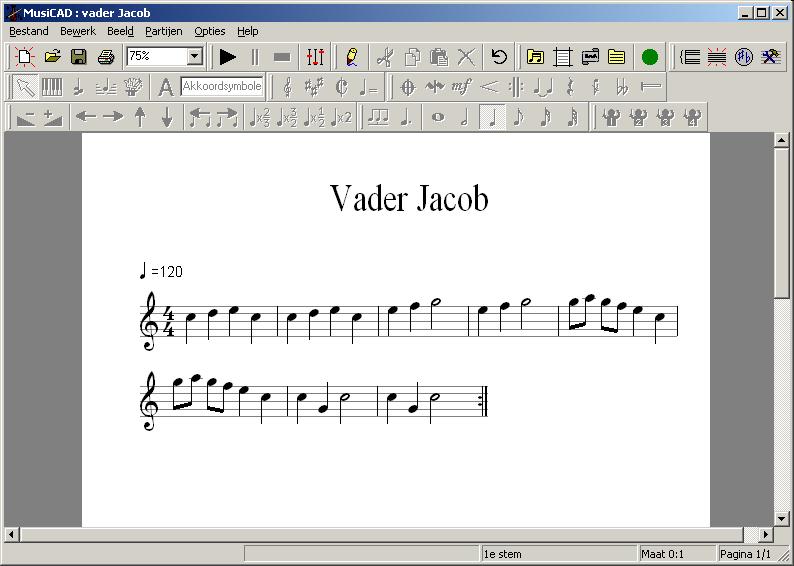From scrap music to sheet music
Which musician isn't familiar with the situation: you get a scribbled sheet with unclear scribbled notes, line breaks in awkward places, arrows written all over, strikethroughs and notes or parts that do not apply to you, and you are supposed to use that to play along. Some will, many won't...
Let's assume for a moment that you don't know much about music notation with the computer yet, but you still want to have your part tidied, and you have just downloaded and installed MusiCAD.
You might of course be tempted to immediately start updating your scrap music to make it usable sheet music, but it's smarter to first spend some fifteen minutes with the tutorial and afterwards key in a simple example as below.
A simple example
Entering a simple new melody step by step goes as follows.
We take Brother John without sharps or flats in 4/4 meter and notated with the treble clef.
Choose [File|New melody]
In the window that has now appeared, enter title: Brother John (Frère Jaques, Vader Jacob)
With [key] you choose C (we don't need sharps or flats) and with time signature 4/4, a four-quarter time.
As score template we can suffice with 1 part treble clef
After clicking "ok"; (or <Enter>) now the notation bar appears with the button bar above it
The notation bar has a colored cross in the middle line: this is the note cursor. The note cursor points to the note B. However, Vader Jacob's first note is a C. Once you tap <![]() >, the note cursor changes to a circle, replacing to stand the C. With <Enter> you now place a note C with duration as selected on the toolbar - so choose a quarter note beforehand - in the position of the note cursor. The note cursor itself moves to the right and becomes an X again. The next note is a D, while the note cursor is still on the C. Now if you tap <
>, the note cursor changes to a circle, replacing to stand the C. With <Enter> you now place a note C with duration as selected on the toolbar - so choose a quarter note beforehand - in the position of the note cursor. The note cursor itself moves to the right and becomes an X again. The next note is a D, while the note cursor is still on the C. Now if you tap <![]() > once, followed by <Enter>, a D will appear on the screen.
> once, followed by <Enter>, a D will appear on the screen.
Now if you type <![]() ><Enter><
><Enter><![]() ><
><![]() ><Enter> the first measure is full and a barline appears, because you have a 4/4 measure had chosen.
><Enter> the first measure is full and a barline appears, because you have a 4/4 measure had chosen.
You could also have clicked with the mouse where you want a note, but that usually takes more time/effort; mouse input must be enabled.
You get the next measure by <Enter><![]() ><Enter><
><Enter><![]() ><Enter><
><Enter><![]() ><
><![]() ><Enter> (repeating the first measure, could also have been done with cut and paste).
><Enter> (repeating the first measure, could also have been done with cut and paste).
Size 3: <![]() ><
><![]() ><Enter><
><Enter><![]() ><Enter><
><Enter><![]() ><Enter>. "Mistake..."
><Enter>. "Mistake..."
That last note must be twice as long.
With the <F8> key; you can double the note duration of the note the note cursor is pointing at.
Size 4 similar: E5 1/4; F5 1/4; C 1/2.
Bar 5+6: Now there are a number of 1/8 notes in succession. On the toolbar, use the mouse or <8> to select the note duration 1/8.
G A G F E (double with <F8>) C (<F8>)
Bar 7+8: You will probably be able to continue typing notes in this way, back to quarter notes with <4>, C; G; C <F8>.
At the end of the melody you can omit repeating everything by using the shortcut <;> A closing barline appears with repeat points (of course you can also use the barline menu). Use <;> for other repeat possibilities.
When you're done typing, you can type <Esc>. You will then see the main screen with the result of your work.
With <space> you can type in your typed play music; you often hear very quickly whether everything has been entered correctly.
The nuts are now beaten in. Now some manners. The music has 8 bars, and looks a bit more logical with 4 bars per line.
Right clicking on the music brings you the layout dialog where you set [bars/line] to 4.
enter music • accompaniment parts • part extraction • percussion • piano • score • template use • text • text formatting • from scrap music to sheet music