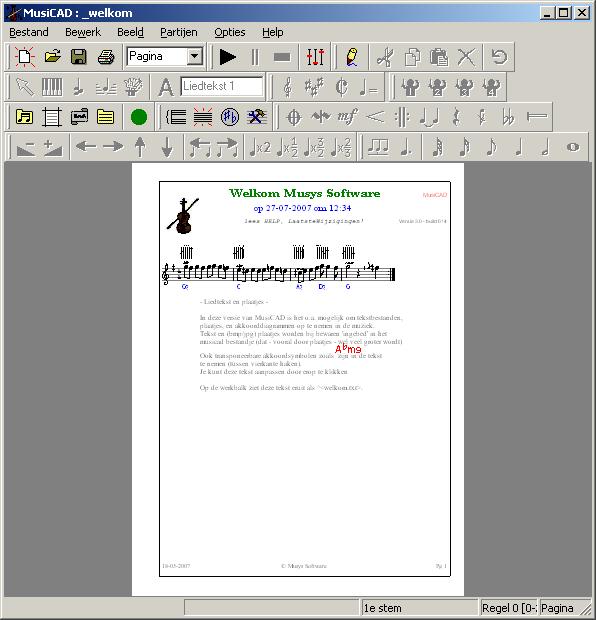Getting started: Difference between revisions
No edit summary |
No edit summary |
||
| Line 5: | Line 5: | ||
* at the bottom, the [[status line]] is visible. | * at the bottom, the [[status line]] is visible. | ||
[[File:aandeslag1.jpg| | [[File:aandeslag1.jpg|Getting started]] | ||
You can play the music by using the space bar, with the menu option {{MenuReference|[[File menu|File]]|Play}} or with the button {{btn|playstart}} on the toolbar. Since the music contains [[chord symbols]], you will not only hear the melody but also the automatically generated [[accompaniment part]]s. | You can play the music by using the space bar, with the menu option {{MenuReference|[[File menu|File]]|Play}} or with the button {{btn|playstart}} on the toolbar. Since the music contains [[chord symbols]], you will not only hear the melody but also the automatically generated [[accompaniment part]]s. | ||
| Line 14: | Line 14: | ||
== See also == | == See also == | ||
* [[ | * [[Tutorial]] | ||
* [[From scrap music to sheet music]] | * [[From scrap music to sheet music]] | ||
* [[Accompaniment part]]s | * [[Accompaniment part]]s | ||
Revision as of 23:58, 1 March 2023
When starting MusiCAD for the first time you will see a page with an the introductory melody.
- Below the title bar is the main menu containing the following items:
[File], [Edit], [View], [Part], [Options] and [Help]. - next, the button bar is visible with buttons for quick access
- Below that is the music notation of the introductory song in the main screen
- at the bottom, the status line is visible.
You can play the music by using the space bar, with the menu option [File|Play] or with the button ![]() on the toolbar. Since the music contains chord symbols, you will not only hear the melody but also the automatically generated accompaniment parts.
on the toolbar. Since the music contains chord symbols, you will not only hear the melody but also the automatically generated accompaniment parts.
Clicking the mouse on a stave (or ![]() ) takes you to the edit mode where you can enter music and modify. The tutorial will get you quickly up and running.
) takes you to the edit mode where you can enter music and modify. The tutorial will get you quickly up and running.
Right clicking brings up the screen for layout settings (layout). Clicking on the headers will bring up the screen for editing titles (![]() ) right clicking pops up a context menu. Clicking on the text block below the staff lets you edit that text, right clicking allows you to edit text format
) right clicking pops up a context menu. Clicking on the text block below the staff lets you edit that text, right clicking allows you to edit text format
See also
Examples