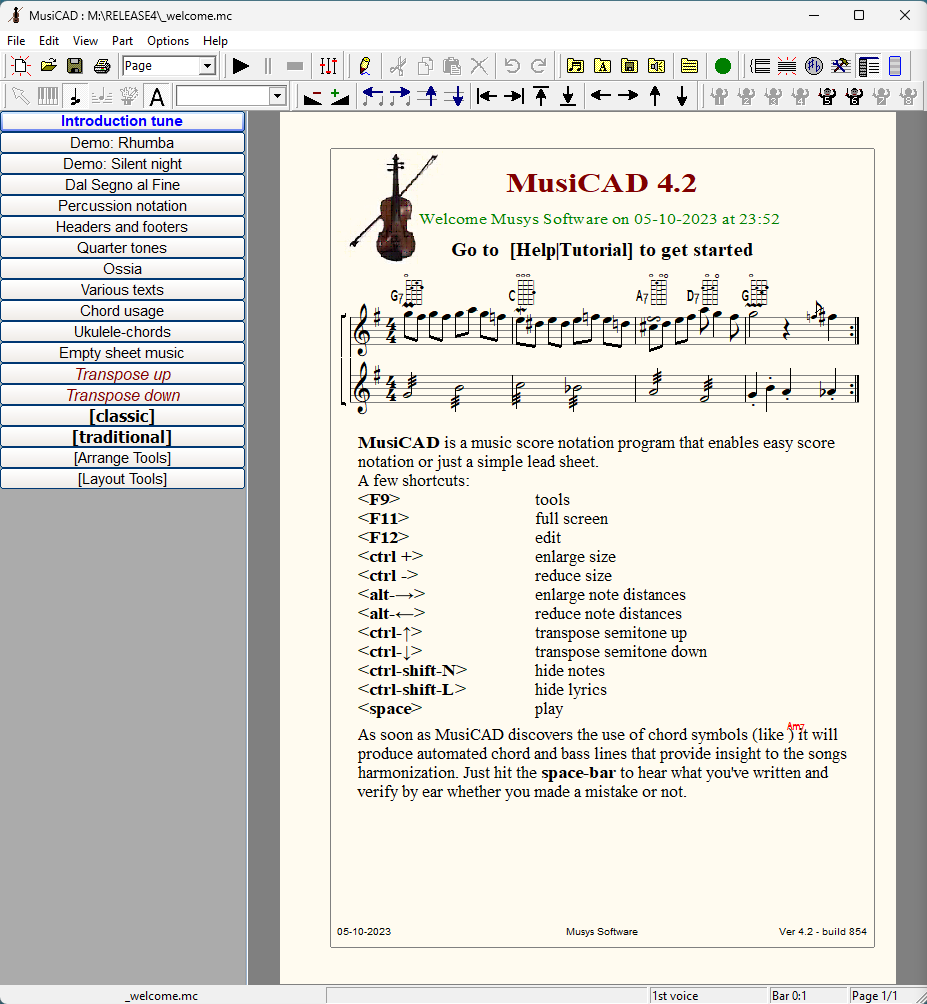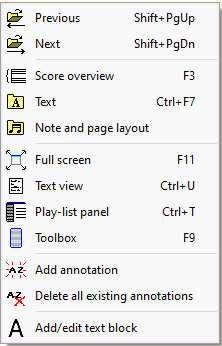Main screen
(Redirected from Page view)
When you open a music-file, MusiCAD shows it on the main screen.
- The button
 (or <F12>)toggles between notation bar (line view) and main screen (page view).
(or <F12>)toggles between notation bar (line view) and main screen (page view). - Clicking on a measure takes you to the notation bar to edit.
- Clicking on the header will bring up the title data.
- Clicking on the margins displays the page layout.
- Ctrl-click to add or remove annotations in that spot.
- Right-clicking brings up the context menu to the main screen:
In addition to the main screen, MusiCAD has other ways to view your music.
- edit mode: The usual way to make changes and input music
- MusiCAD file format: The 'underwater screen' the music as it is saved in text format.
- piano roll view: music in midi view
Shortcut keys
A number of fixed shortcut keys can be used in the main screen:
| Hotkey | Description |
|---|---|
| <F1> | Help |
| <F2> | Layout templates |
| <F3> | Score overview |
| <F4> | Recalculate and rewrite a screen page. |
| <F5> | Switch between full width and full page view (see also zoom). |
| <F6> | Layout |
| <F7> | titles |
| <F8> | Preferences |
| <F9> | Toolbox |
| <F10> | |
| <F11> | Switch between full screen (without menus, toolbar etc) and normal view |
| <F12> | Toggle between Edit and Normal View |
| <PageUp> | Scroll to previous screen |
| <PageDown> | Scroll to next screen |
| <space> | Play |
| <ctrl-space> | mixer |
| <ctrl-N> | Create new melody |
| <ctrl-O> | Request another melody |
| <ctrl-P> | Print melody |
| <ctrl-Q> | Piano roll view for melody |
| <ctrl-S> | Save current melody |
| <ctrl-T> | Show or hide playlist when playlist is visible |
| <ctrl-U> | Text rendering of melody in MusiCAD notation |
| <ctrl-Z> | Undo last action |
In addition, a number of keys have template files associated with them.
You can also assign custom templates to the available template shortcuts.