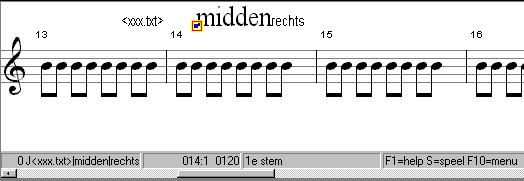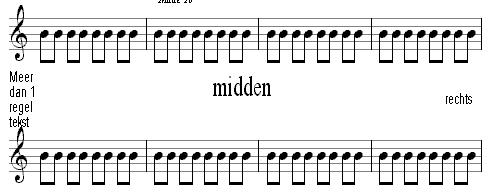Section: Difference between revisions
No edit summary |
No edit summary |
||
| Line 10: | Line 10: | ||
:right: the text 'right'. | :right: the text 'right'. | ||
On the [[ | On the [[status line]] in edit mode you will see | ||
:{{Literal|0 J<xxx.txt>|center|right}} | :{{Literal|0 J<xxx.txt>|center|right}} | ||
or the way MusiCAD stores your section text. The minimum height of section headings can be specified under {{MenuReference|Options|Layout|Section Height]}}. | or the way MusiCAD stores your section text. The minimum height of section headings can be specified under {{MenuReference|Options|Layout|Section Height]}}. | ||
On the [[main screen]] you will see what the final result would look like. | |||
[[File:sectie2.jpg|section]] | [[File:sectie2.jpg|section]] | ||
Latest revision as of 23:27, 12 February 2023
Like header and footer, a section text can consist of three parts. The three parts (left, center and right) are separated by a straight line | eg: Left|Center|Right. You can also use images and text files here in the same way as in the header and footer (name of the file between < > brackets like <XXX.txt>)
Of the three separate texts (left, center and right) in a section text, you can (also afterwards) adjust the format data.
In the example above you see a section specified with three headings.
- left: <xxx.txt> to display the content of a text file xxx.txt;
- center: the text 'middle';
- right: the text 'right'.
On the status line in edit mode you will see
- 0 J<xxx.txt>
or the way MusiCAD stores your section text. The minimum height of section headings can be specified under [Options|Layout|Section Height]].
On the main screen you will see what the final result would look like.
The text type that will display the text of an embedded text file is Couplet text.