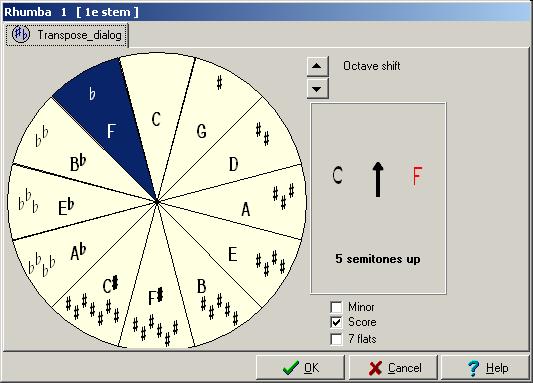Transpose dialog: Difference between revisions
No edit summary |
No edit summary |
||
| Line 1: | Line 1: | ||
Using the '''transpose dialog''', it is easy to transpose the entire score to another [[key]]. | Using the '''transpose dialog''', it is easy to transpose the entire score to another [[key]]. | ||
You'll arrive at the transpose dialog using {{btn|transpose}}, {{key|ctrl-F3}} or {{MenuReference|[[Part menu|Part]]|Transpose}}. | You'll arrive at the transpose dialog using {{btn|transpose}}, {{key|ctrl-F3}} or {{MenuReference|[[Part menu|Part]]|Transpose}}. | ||
Latest revision as of 16:08, 20 February 2023
Using the transpose dialog, it is easy to transpose the entire score to another key.
You'll arrive at the transpose dialog using ![]() , <ctrl-F3> or [Part|Transpose].
, <ctrl-F3> or [Part|Transpose].
The dialog uses the circle of fifths to show the possible keys along with the number of sharps or flats corresponding to the key.
Select the desired key using arrow-keys or the mouse. If you were transposing to obtain lower written notes and get messages like 5 semitones up you need to use the octave shift button to change that to 7 semitones down which is probably more of your liking.
By default all keys from 4 flats to 7 sharps are displayed. Use the [7 flats] checkbox to switch to the 7 flats-4 sharps range. Use the Minor checkbox to select minor clefs instead of major keys.
Even text files containing chords may be transposed this way.